How to install C Compiler in hindi
इस पोस्ट को पढ़ने के बाद मॉडर्न C Compiler और Tools को इस्तेमाल करना सिख जायेंगे। फ्रेंड्स आप इस पोस्ट में पहला प्रोग्राम लिखेंगे और उसको मैं run करके दिखाऊंगा।
फ्रेंड्स जब भी कोई जंग के मैदान में जाता है तो हथियार जो होते है वो बहुत ज्यादा इम्पोर्टेन्ट होते है ठीक उसी तरह प्रोग्रामिंग का भी हिसाब है। अगर आप लोग प्रोग्रामिंग करते तो आपके टूल्स जो है वो आपका हथियार है। अगर आप सही हथियार का इस्तेमाल नहीं कर रहे है तो होगा क्या की आपकी प्रोग्रामिंग उतनी एफिशिएंसी नहीं हो पायेगी जितनी आप कर सकते है यानि की आप अच्छे प्रोग्राम और अपना टाइम बचाने की ऑप्शन को खो देंगें।
इसीलिए मैं आपको Introduce कराऊंगा Modern कम्पाइलर और टूल्स से सिर्फ अभी ही नहीं पुरे कोर्स के दौरान जैसे जैसे कोर्स आगे बढ़ता जायेगा चीजे आती जाएगी। मैं आप लोगो को बताऊंगा मॉडर्न टूल्स में आपको क्या क्या चीजे यूज करनी चाहिए जैसे की मैं आपलोगों को एक example देता हूँ Turbo C और Turbo C++ आज की डेट में Discontinue हो चुकी है। ये दोनों IDE पहले पुराने ज़माने में इस्तेमाल किया जाता था। लेकिन जहाँ पर बात आती है आज के मोर्डेन ज़माने में यानी की हम इन IDE को use नहीं करते क्यों ? क्योंकि बेहतर अल्टरनेटिव आज है आज की तारीख में। हम उनको इस्तेमाल करेंगे।
फ्रेंड्स मैं यहाँ पर सबसे पहले ये क्लियर कर देना चाहता हूँ की IDE और कम्पाइलर में दिफ्फ्रेंस क्या होता है।
फ्रेंड्स हमलोग यहाँ पर IDE और कम्पाइलर दोनों इस्तेमाल करेंगे। अब आप लोग सोचेंगे IDE क्या होता है ? और कम्पाइलर क्या होता है ? मैं दोनों के बीच में आपको दिफ्फ्रेंस समझाता हूँ। IDE एक Environment होता है Integrated Development Environment जो की Notepad जैसे Text Editor का बेहतर अल्टरनेटिव होता है। क्यों होता है बेहतर अल्टरनेटिव वो बेहतर अल्टरनेटिव इसीलिए होता है क्योंकि उसमें आप लोग Syntax Highlighting , Syntax चेकिंग का भी काम कर सकते है। मान लो अगर आप ने एक ब्रैकेट कम लगाया तो वो वहीँ पर चमक जायेगा रेड कलर से और आपको पता चल जायेगा हमने एक ब्रैकेट कम दी है और अब ब्रैकेट लगा कर प्रोग्राम ठीक कर लेनी चाहिए। उसी के साथ-साथ ये आपको warning भी देता रहता है छोटी मोटी side में की इस लाइन में वो गलती है उस लाइन में वो गलती है। और आपको एक अच्छा एनवायरनमेंट देता है जिससे आपलोग वोहीं के वोहीं कम्पाइलर को run कर सकते हो आपको अलग से टर्मिनल खोलने की जरुरत नहीं है।
हम यहाँ पर Visual Studio Code नाम की IDE इस्तेमाल करेंगे। अब आप सोचेंगे की Visual Studio Code ही क्यों ? क्योंकि ये माइक्रोसॉफ्ट की तरफ से है ये Free है Open Source है। हमलोग इसका इस्तेमाल इसलिए करेंगे क्योंकि दिन व दिन कम्युनिटी लगी हुई है डेली बेसिस डाटा पे लोग बात करते रहते है इसके इश्यूज के बारे में इसे इम्प्रूव करते रहते है इस टूल को। और तो और ये एक बहुत अच्छी IDE है और बहुत सारे लोगो ने इसे अब अपना लिया है।
वापस आता हूँ IDE और C कम्पाइलर के दिफ्फ्रेंस के बीच IDE होती है वो आपके लिए सिर्फ जो आप प्रोग्राम लिखते है उसको अच्छा लिखने में और उसको अच्छी तरह से देखने में आप लोगो की मदद करता है। लेकिन जो कम्पाइलर होता है उसका टास्क एकदम अलग होता है। कम्पाइलर आप ने जो text लिखा है इस प्रोग्राम के अन्दर उस text को convert करेगा CPU Instructions में यानि की Executable में। अगर सिर्फ आप लोग IDE ही install करते है और कम्पाइलर install नहीं करते है तो आप लोग सिर्फ कोड को अच्छी तरह लिखने वाला टूल install किया है। अभी तक आप लोगो ने ऐसी चीज नहीं install की है जो आपके प्रोग्राम को compile करे और मशीन Instructions में convert करने में मदद करे।
हमलोग Visual Studio Code को IDE के तौर पर use करेंगे और हम visual studio code को बतायेंगे की कौन सा कम्पाइलर use करना चाहते है।
अगर आप Linux और Mac Operating system use करते है तो आपका कम्पाइलर आलरेडी install होता है। तो आपको सिम्पली Visual Studio Code को install करना है। मैं यहाँ पर Windows के लिए बताऊंगा क्योंकी अभी ज्यादतर लोग Windows Operating System इस्तेमाल करते है।
Windows पर अब हमलोग को कम्पाइलर भी install करना पड़ेगा तो मैं वो भी दिखाऊंगा। किस तरह हमलोग कम्पाइलर को install करेंगे।
तो चलिए चलते है अपने Google Chrome में , यहाँ search box में टाइप करूँगा Download Visual Studio Code
इसको search करने के बाद जो पहला लिंक दिखेगा उस पर क्लिक करना है।इस पर जाते के साथ मुझे download के ऑप्शन मिल रहे है मैं windows के लिए अपने ऑपरेटिंग सिस्टम bit के अनुसार download कर लूँगा।
तो हमारा visual studio download हो चूका है
जैसा की आप लोग देख रहे है। मैं सिम्पली इसे open करूँगा आप लोग यहाँ क्लिक करके open कर सकते है। या फिर जिस folder में download हुआ है आप वहां से open कर सकते है।
यहाँ पर मैं Next बटन पर क्ल्सिक करूँगा।मैंने जैसा की आप लोग को बताया था की जो IDE होती है Integrated Development Environment हमारा जो कोड होता है उसको लिखने का काम आता है।
Compiler हमारे कोड का यानी जो टेक्स्ट हम लिखते है कोड में उसका मशीन instructions बनाने के काम आती है। यानी की .exe file बोलते है windows में वो बनाने का काम आता है। जो भी हम code लिखेंगे उसकी बनेगी एक .exe file वो होगा हमारा सॉफ्टवेयर। उस सॉफ्टवेयर को .c file से बनवाने के लिए एक utilities की जरूरत पड़ती है और उस utilities को बोलते है Compiler।
तो चलते है वापस अपने google Chrome में और Compiler Download करते है। अगर आप Search Box में लिखोगे C Programming in vs code और Enter मारोगे तो
यहां code.visualstudio.com का लिंक मिलेगा उस पर क्लिक करने से , पेज यहां पर खुल जाएगा। यानी visual studio code की website खुल जाएगी। अब जो C और C++ की प्रोग्रामिंग बहुत similar होती है इसलिए उन्होंने इसे क्लब कर दिया है। अब मैं आप लोग को ले जाना चाहूंगा नीचे जहां c++ लिखा हुआ है। वहां पर आप क्लिक कर सकते है।
और Mingw on Windows पर क्लिक करेंगे। अब आगे शायद आप देखें तो ये लिंक न रहे इसलिए ये जो Mingw-w64 है जो compiler है हमारा उसको download करने का लिंक नीचे दे देता हूं। और इस पर जैसे ही क्लिक करूंगा।

अब मेरा compiler Download होने वाला है।
जो compilers होते है वो बहुत तरह के होते है जरूरी नहीं है की आप Mingw ही इस्तेमाल करो। C के compiler अलग-अलग तरह के होते है। लेकिन यहां हम जो प्रोग्रामिंग करेंगे उसके लिए Mingw ये हमारे लिए बिलकुल फिट है।
अब जो ये download किया है न Mingw इसे ओपन कर लीजिए इसको run कर दीजिए

इसके बाद सिंपली next पर क्लिक करेंगे
कुछ छेड़खानी नहीं करनी है सिंपली next पर click करना है।
फिर next पर क्लिक करेंगे।
जैसे ही नेक्स्ट करूंगा ये इंस्टॉल करना स्टार्ट कर दिया है।
न ही हमने visual studio code का default location चेंज किया न ही Mingw का Default location चेंज किया। सिंपली हम नेक्स्ट-नेक्स्ट करते गए और जहां हमको लाइसेंस एक्सेप्ट करना था वहां एक्सेप्ट किया।
तो जैसा की आप लोग देख सकते है मेरा installation complete हो चुका है तो यहां पर मैं next पर क्लिक करेंगे ।
और फिर इतना करने के बाद Finish पर क्लिक कर दूंगा।
अब जो स्टेप मैं आपको बताने जा रहा हूं वो बहुत ध्यान से आप लोग को करनी है। बहुत ध्यान से मेरी बात को सुनना
आपको अपने my computer में जाके C drive में जाके Programs files (x86) में जाएं यहां आपको mingw-w64 नाम का folder 📂 मिलेगा ये फोल्डर बहुत important है अभी हमने जो compiler install किया वो इंस्टॉल हुआ है अब हमें यहाँ एक फोल्डर मिलेगा उस folder को ओपन करना है और उसके बाद यहां जो mingw32 है उसे ओपन करना है और उसके बाद bin folder को ओपन करना है
ये करने के बाद आपको ऊपर का path को कॉपी करना है इस पर क्लिक करके Ctrl + C दबा के कॉपी करना और इसके बाद आप लोग Desktop पर आकर
Right click करोगे This PC पर और Properties में जाओगे।
Properties में जाने के बाद यहां Advanced system settings में जाएंगे। और उसके बाद आप लोग Environment Variables में जाएंगे
इसके बाद यहां पर Path नाम का Environment Variable मिलेगा उसको आप सेलेक्ट करें। और यहां edit पर क्लिक करें।उसके बाद यहां आप लोग New पर क्लिक करें। New पर क्लिक करने के बाद आपको एक टाइपिंग prompt मिलेगा
उस पर paste कर दे इसको जो भी कॉपी किया था। और enter मार दें । उसके बाद आराम से OK पर क्लिक कर दें। और वापस से यहां पर OK पर क्लिक कर दें। फिर से OK पर क्लिक कर दें।
सब कुछ OK क्लिक करके Close कर दे।
मैं सिर्फ gcc लिखूंगा अपने terminal से और ये जो full Path है ये automatically ले लेगा। मैं फिर से बताता हूं ये जो जो फोल्डर हम path variable में एड करते है वो फोल्डर के अंदर जो भी .exe file होती है वो directly हम नाम से access कर सकते है। यानी की अगर मैं gcc लिखूंगा तो ये directly invoke कर पाऊंगा। वरना मुझे फूल path देना पड़ता ।
अभी ये सब बातें बहुत अच्छी तरह समझ नहीं आ रही है अगर आप लोग beginner's है। तो मैं ज्यादा फोर्स नहीं करूंगा ये सब चीजे समझने के लिए बस मैंने जैसे-जैसे बोला है वैसे-वैसे करिये।
और आने वाले टाइम में जैसे-जैसे आप C के अच्छे Program लिखेंगे अंडरस्टैंडिंग आपकी बढ़ेगी तब आप रिविजन टाइम में वापस आकर और अच्छे से समझ सकते है। लेकिन बस आपको इतना समझ आ गया की gcc को टर्मिनल से कहीं से भी यूज कर सकते है तो ये काफी है।
ये कर लेने के बाद आप अपना कंप्यूटर restart कर लीजिए। क्योंकि हमने अभी-अभी visual studio code install किया है और C का Compiler install किया है तो आप restart कर लेंगे तो अच्छा रहेगा।
मैं अब अपना visual Studio code वापस खोलूंगा।
मैं File पर क्लिक करेंगे
Open Folder पर क्लिक करेंगे
और आप लोग ओपन फोल्डर में क्लिक करके अपने कंप्यूटर में कहीं भी एक फोल्डर बना सकते है और वहां पर हमलोग C का प्रोजेक्ट बनाएंगे। मैं यहां पर New Folder बना के C Tutorials Course लिख देता हूं और Enter मारता हूं। ये देखिए मेरा Folder बन गया है। Select Folder पर क्लिक करता हूं। और ये मेरा फोल्डर सेलेक्ट हो गया है visual studio code के अंदर
अब मैं visual studio code का quick introduction देता हूं। C Tutorials Course यहां लिखा है ये हमने फोल्डर खोला हुआ है visual studio code के अंदर
ये जो आइकन है हमारा ये है new file का और ये है new डायरेक्टरी का
यानी की अगर मैं New पर क्लिक करके लिखता हूं main.c तो यहाँ पर होगा की मैंने एक main.c file बना ली है।
और अगर New Directory पर क्लिक करके लिखता हूं mydirectory तो यहां पर एक फोल्डर बन जाएगा। और .vscode नाम का file पहले से बना के रखता है।
इस आइकन पर क्लिक करें
ये जो icons दिख रहे है
पहला वाला है Explorer
दूसरा वाला है search
तीसरा वाला है Git जो की source control करने के काम आता है।
उसके बाद एक mini Debugger दिया होता है
उसके बाद Extensions
Extensions Visual Studio Code की क्षमता बढ़ाने के काम आता है। तो अगर मैं Extensions पर क्लिक करू तो
मैं आप लोग को suggest करूंगा search करें c c++ IntelliSense जो Microsoft की तरफ से एक extension मिलेगी। Install पर क्लिक कर दें। और install पर क्लिक कर देने के बाद ये इंस्टॉल हो जाएगी। ज्यादा टाइम नहीं लेगी। उसके बाद आप लोग वापस आ जाएं C file में और जो ये intellisense होती है ये हमें मदद करती है suggestions देने में , हमारे कोड को और इंप्रूव करने में जैसे
मान लो मैं यहां main लिखता हूं और इंटर मारता हूं देखो इसने मुझे कुछ कोड दे दिया अब ये कोड किया करता है ज्यादा टेंशन मत लीजिए।
मैं Ctrl + Z से वापस undo कर दूंगा। सिर्फ मैं आप लोग को बताना चाहता था ये क्या करती है।
इसी के साथ-साथ नीचे जो गियर का आइकन आप लोग को दिखा रहा है उस पर क्लिक करेंगे तो आपके सामने कुछ options आयेंगे।
जैसे की
Command Palette
Settings
Extensions
Keyboard Shortcuts
मैं यहां पर Keyboard Shortcuts पर क्लिक करेंगे Format Document है
उसका shortcut रखना चाहता हूं Ctrl + Shift +H इसे टाइप करके इंटर करके configur कर लिया है। इसी तरह के बहुत सारी चीजे होती है Visual Studio Code के अंदर।
उसके बाद मैं यहां पर क्लिक करेंगे और settings पर क्लिक करेंगे उसके बाद mouse wheel search करूंगा।
और यहां पर लिखा हुआ है
Editor: Mouse Wheel Zoom
मैं उसको ✔️ कर दूंगा ।
इससे होगा ये की आप जब Ctrl दबा के जब आप अपना माउस का व्हील आगे पीछे करेंगे तो फ़ॉन्ट साइज change होगा।
अब मैं यहां पर बोलूंगा आप लोग main लिखिए और जैसे ही main लिखेंगे code snippet लिख के कुछ-कुछ आ रहा है । इस पर आप क्लिक करें। और कुछ code आपको visual studio code ने पहले से ही दे दिया है। एक IDE को यूज करने का यही फायदा है।
इसको लिखने के बाद सेव कर दीजिये Ctrl + S दबाकर
अब Terminal में क्लिक कीजिये New Terminal पर क्लिक कीजिये।
तो यहाँ पर ये error देगा gcc.exe fatal error: no input files
वैसे ये error तो आना ही नहीं चाहिए अगर आप लोग सही से सारे स्टेप्स किए है।
अब मैं यहां लिखूंगा gcc main.c और मैं enter मारूंगा।
एक फाइल बन जाएगी a.exe
अब मैं यहां पर लिखूंगा a और tab दबा दूंगा। तो .\a.exe ले लेगा यानी की इस डायरेक्टरी में a.exe को run कर दो। जैसे ही मैं enter मारूंगा
यहां पर Hello World लिखा आ जायेगा। हमारा प्रोग्राम execute हो चुका है ये हमारा पहला प्रोग्राम था। जो कि Hello World screen पर प्रिंट करता है। अब आप लोग Hello World की जगह कुछ ओर लिख कर देखें।
Introduction to Dev C ++ Compiler
जैसा की आपको पता है एक कम्पाइलर प्रोग्रामर द्वारा किसी प्रोग्रामिंग लैंग्वेज में लिखे गए कोड को मशीन यानी Executable form में कन्वर्ट करता है। C लैंग्वेज के लिए अलग-अलग platforms के अनुसार बहुत से compilers available है।Dev C ++ एक (Integrated Development Environment) है। इसके द्वारा C या C ++ में प्रोग्रामिंग करना बहुत ही आसान हो जाता है। ये IDE आपको ग्राफिकल यूजर इंटरफ़ेस प्रोवाइड करती है और साथ ही आपको आटोमेटिक कोड कम्पलीशन , syntax highlighting और एक साथ कई files के साथ work करने की एबिलिटी प्रोवाइड करती है।
मैं भी इसी IDE को यूज़ करता हूँ। हालाँकि अभी भी कई University और Colleges में Turbo C compiler को use किया जा रहा है लेकिन ये IDE आपको better development environment provide करता है इसीलिए आपको इसे ही उसे करना चाहिए।
Installing Dev C++ compiler
इस IDE को आप Dev-C++ Download page से डाउनलोड कर सकते है। इसे इनस्टॉल करना नीचे स्टेप्स के द्वारा समझाया जा रहा है।1. जैसे ही आप setup.exe file डाउनलोड करके उस पर क्लीक करेंगे तो आपको नीचे दी गयी विंडो शो होगी।
2. इसके बाद आपको निचे दी गई screen show होगी।

3. इसके बाद आपको निचे दी गई window show होगी।

4. इसके बाद आपको निचे दी गई विंडो show होगी।

5. इसके बाद आपको निचे दी गई window show होगी।

ये installation progress window है। इस window में आपको कोई action नहीं लेना है।
6. ऊपर दी गई progress window के कम्पलीट होते ही आपको निचे दी गई window show होगी।

7. इसके बाद आपको निचे दी गई window show होगी।

8. इसके बाद आपको निचे दी गई window show होगी।

इस window में आपसे पूछा जा जायेगा की क्या आप Dev C++ को Header files के साथ उसे करना चाहते है। यँहा पर आप Yes , I want to use this feature option को select करेंगे।
9. इसके बाद आपको निचे दी गई window show होगी।

इस window में आपसे cache create करने के लिए पूछा जायेगा। इस window में आप Yes , create the cache option select करेंगे।
10. इसके बाद आपको निचे दी गई window show होगी।

ये window आपको बताती है की Dev C++ को successfully configure कर लिया गया है। इस window में आप OK button पर click करेंगे।
11. इसके बाद आपको निचे दी गई window show होगी।

Working with Dev C++ Compiler
यँहा पर में आपको Dev C++ compiler में एक simple program बनाकर उसे execute करके बता रहा हूँ जिससे आप इसके बेसिक uses को समझ पाएंगे।सबसे पहले आप Dev C++ compiler को ओपन करेंगे। इसके बाद आप एक नई फाइल create करेंगे। नई फाइल create करने के लिए आप Menu bar में फाइल option पर क्लिक करेंगे और इसके बाद नई मेनू में जाकर source file पर क्लिक करेंगे। जैसा की निचे दी गई window में show किया गया है।

जैसे ही आप Source File ऑप्शन पर click करेंगे right side में editor open हो जायेगा। जैसा की निचे दी गई image में show हो रहा है।



Compile option पर click करते ही आपको एक window show होगी जिसमें आपको इस प्रोग्राम को save करने के लिए कहा जायेगा। जैसे की निचे दी गई image में show हो रहा है।

प्रोग्राम के compile होने के बाद आप इसे run करेंगे। Program को run करने के लिए आप Execute menu में जाकर run ऑप्शन पर क्लिक करेंगे। इसके बाद आपका प्रोग्राम run हो जायेगा और आपको Console Window में Output Show होगा। जैसा की निचे दी गई Image में Show हो रहा है।
























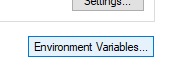

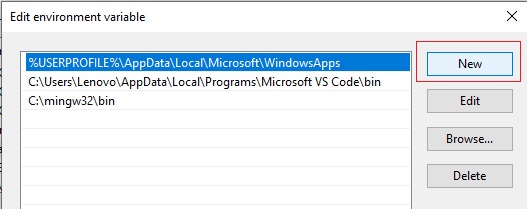


























.png)
0 Comments
कमेंट केवल पोस्ट से रिलेटेड करें